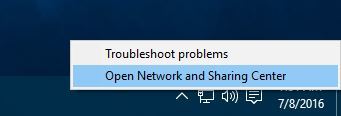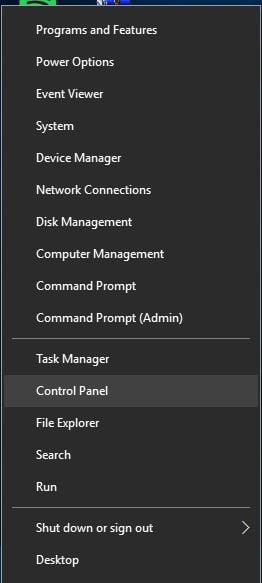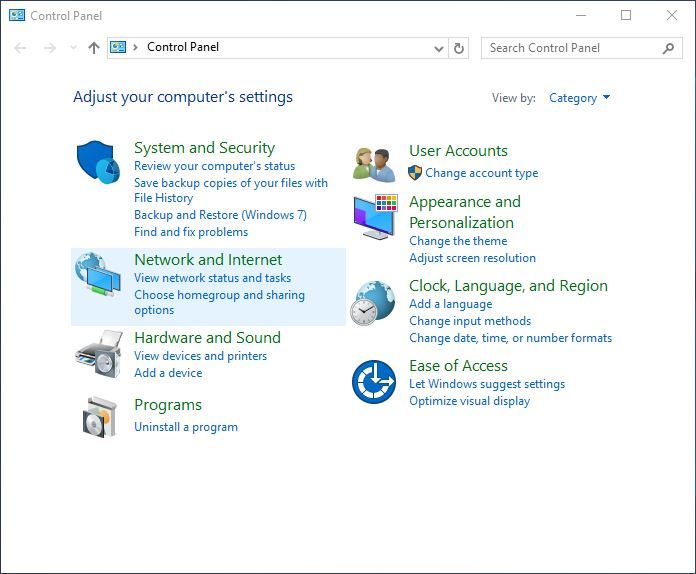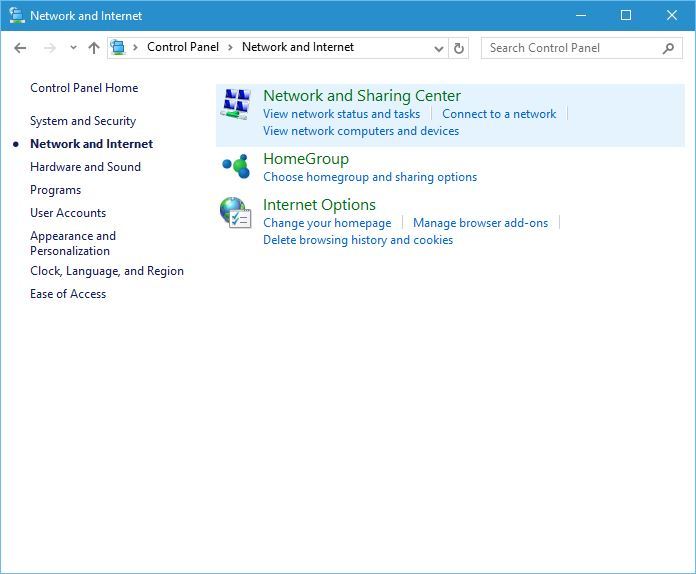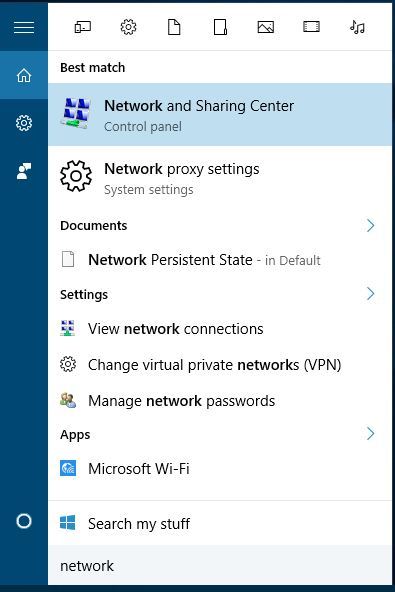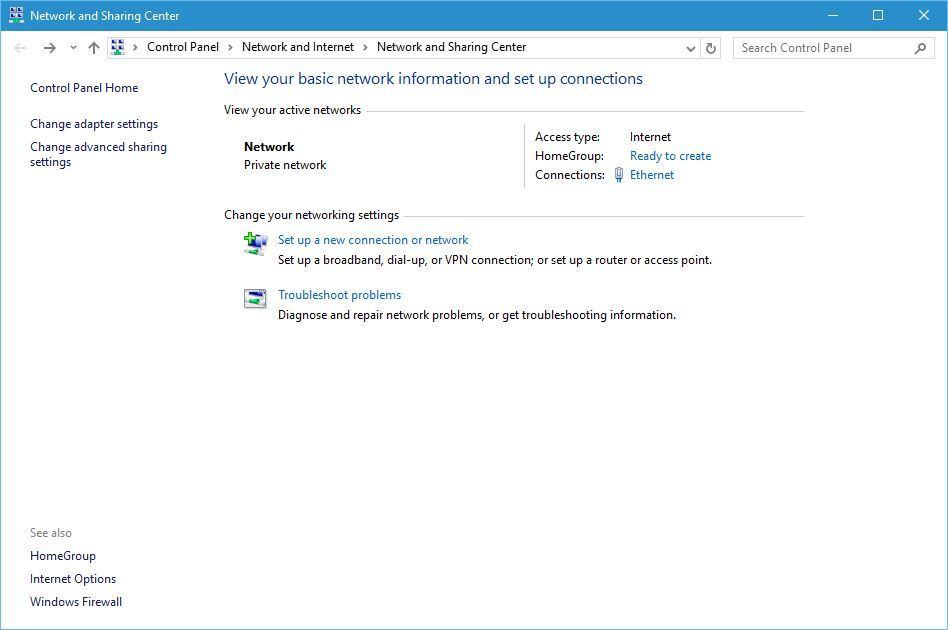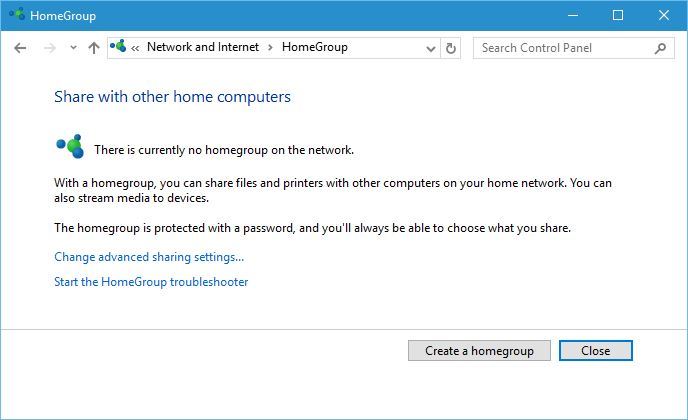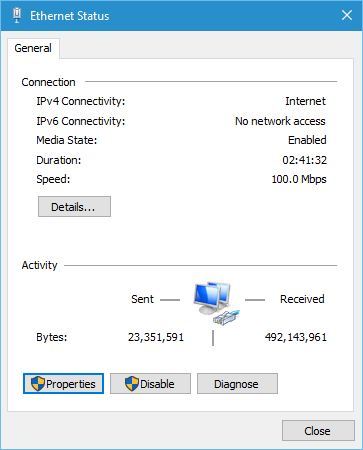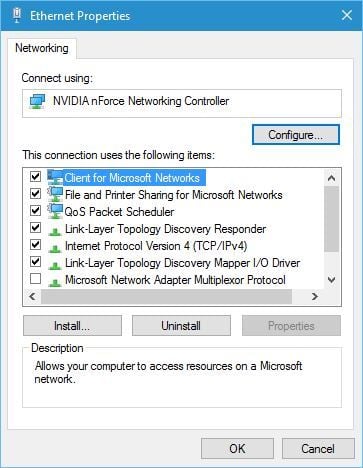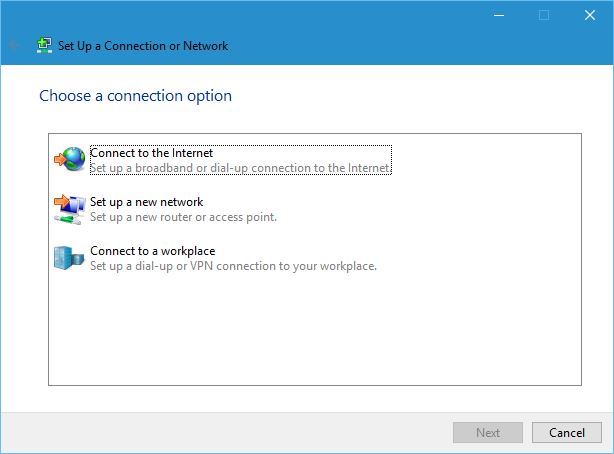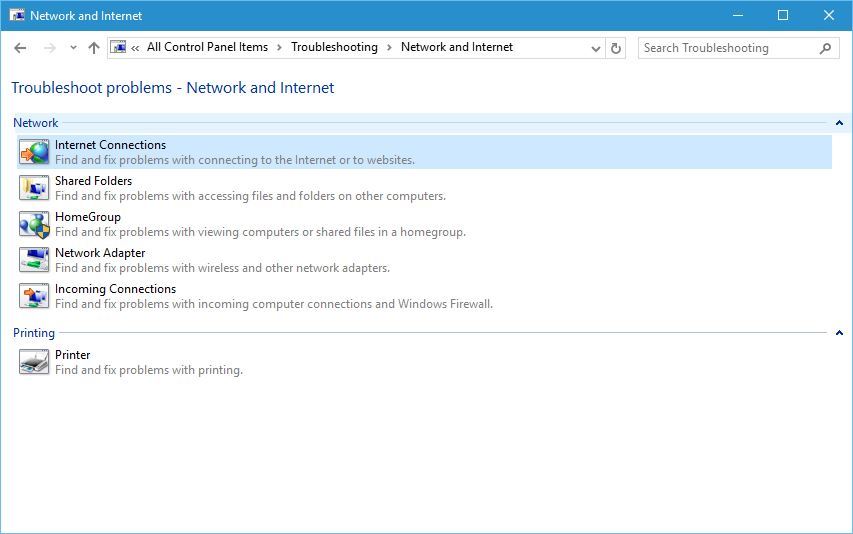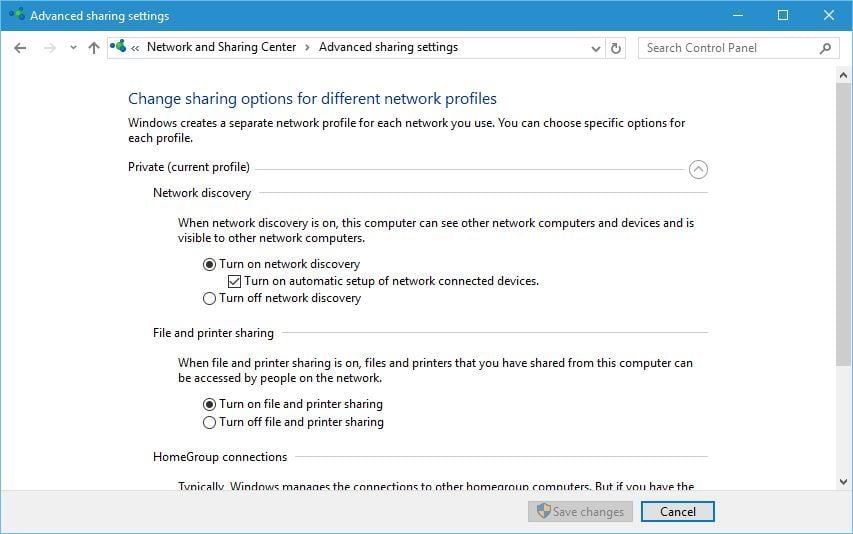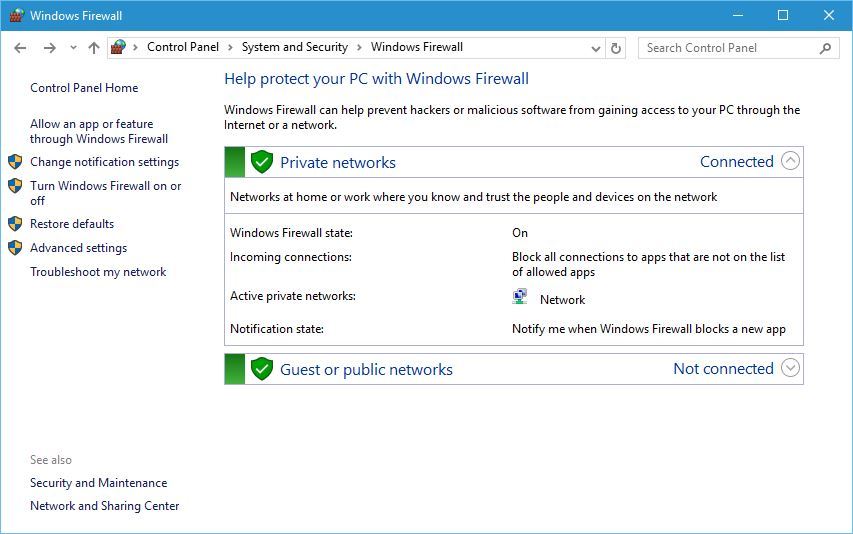We answer: What is Network and Sharing Center in Windows 10 and how to use it?.
Today most of us access internet on daily basis, and although our internet connections are created automatically by Windows 10, sometimes you need to change your network settings and make certain adjustments. Simplest way to do that is to use Network and Sharing Center, so today we're going to explain you what is Network and Sharing Center and how to use it.
Before addressing any computer issue, we always recommend scanning and repairing any underlying problems affecting your PC health and performance.
Downloading drivers manually can be a long and tedious process, therefore, in order to ensure your computer is running error-free and using the latest drivers, you can use tools such as DriverAgent Plus to download quickly all the necessary drivers.
To use DriverAgent Plus follow these simple steps:
- Download DriverAgent Plus (100% safe download and endorsed by us).
- Once the download is complete start the DriverAgent Plus.
- Click the Start Scan button and let DriverAgent Plus download all the necessary drivers.
Outdated drivers can often cause crashes, file loss and even permanent damage to your computer. To ensure that your computer is stable, make sure to regularly check for driver updates with DriverAgent Plus.
Network and Sharing Center was first introduced in Windows 7, as a part of Control Panel, and it has remained a part of Windows through Windows 8 and Windows 10. If you ever used Network and Sharing Center in Windows 7, you should know that it looks almost the same in Windows 10.
Most options are still there, so you should feel like at home with Network and Sharing Center on Windows 10. Bear in mind that some redundant options were removed or combined with other options in order to streamline the user interface. Only option that you might miss is the Manage wireless networks option that is now moved to a different place in order to allow users to connect quickly to a certain wireless network or change the wireless settings.
If you never used Network and Sharing Center before, you should know that you can access it with just a few clicks. Simplest way to open Network and Sharing Center is to right click your network icon in the bottom right corner and select Open Network and Sharing Center.
Another way to open Network and Sharing Center is to use Control Panel. To access Control Panel and Network and Sharing Center do the following:
- Press Windows Key + X to open Power User Menu. Select Control Panel from the list.
- When Control Panel opens, click on Network and Internet section.
- Now select Network and Sharing Center.
READ THIS ALSO:
How to block webcam usage in Windows 10 if you're worried about your privacy
You can also access Network and Sharing Center by using Search bar. To do that just press Windows Key + S, enter Network and select Network and Sharing Center from the list of results.
First thing that you'll notice when you open Network and Sharing Center is the View your active networks section. This section gives you all the important information such as the name of your currently connected network as well as the type of network you're connected to.
From this section you can also use create your Homegroup by clicking Ready to create link. Homegroups allow computers on the same network to quickly and easily share files and printers, so if you have several computers connected to a network, you might want to create a Homegroup.
Next, there's Connections section, and you can click the connection that is listed there to see its details. For example, you can see the speed of your network connection and number of received or sent bytes. If you want to know more about your connection, there's a Details section that shows you the name of network adapter, current IP address, as well as your MAC address. If you want to know more about IP addresses, we already answered what is an IP address in one of our previous articles.
We should also mention that you can disable your network connection from this windows by clicking the Disable button. Sometimes your network connection might have certain problems, and one of the simplest solutions is to disable your network connection and enable it again. If disabling the connection doesn't work, you can always use the Diagnose button that will scan for problems and automatically repair them.
Lastly, there's a Properties button that allows you to update or remove your network driver and configure your network adapter. In addition, by using this window you can also set your IP address to be dynamic or static in your network.
Next we have Change your networking settings section. In this section you can create a new connection by using the Set up a new connection or network link. When creating a new connection you'll have three options: Connect to the Internet, Set up a new network and Connect to a workplace. Depending on what you need, you just need to click one of the options and follow the instructions in order to create a new connection.
READ THIS ALSO:
Fix: THREAD_STUCK_IN_DEVICE_DRIVER Error in Windows 10
If you have issues with your network adapter, there's a Troubleshoot problems section that allows you to automatically fix various problems. When you open Troubleshoot problems section you'll see Internet Connections, Shared Folders, HomeGroup, Network Adapter, Incoming Connections and Printer options. By choosing one of these options you'll run a troubleshooter for a specific option that will automatically scan and fix problems for you.
There are also several options available in the sidebar. Change adapter settings option will list all network adapters that you have and allow you to quickly disable them, rename them or change any of their settings.
Next option is Change advanced sharing settings, and this option allows you to change how certain network profile works. For example, you can turn network discovery on or off, thus allowing your computer to see other network devices that are connected to this network. You can also turn on or off file and printer sharing, and change the way how homegroups work.
Next option is Internet Options, and from here you can change various settings related to your internet connection and Microsoft Edge or Internet Explorer.
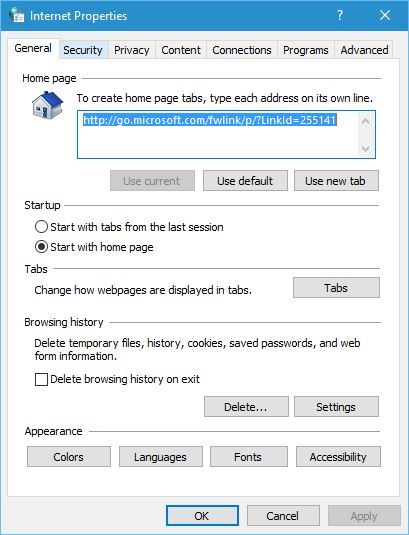
Network and Sharing Center on Windows 10 allows you to quickly access both basic and advanced options, and we hope that you now better understand how Network and Sharing Center works on Windows 10 after reading this article.
Keeping your PC at peak performance isn't as hard as you think, especially if you have a proper software tool such as ReimagePlus.
This software that we strongly recommend will repair most computer errors, protect you from file loss and hardware failure and optimize your PC for maximum performance.
- Download ReimagePlus (100% safe download and endorsed by us).
- Click "Start Scan" to find Windows issues that could be causing PC problems.
- Click "Repair All" to fix all issues.
In order to quickly fix the issue like the one which brought you here and prevent other ones from happening, we advise you to download ReimagePlus now! Thus, not only will you have an error-free PC, but it will also be as fast as when you first bought it.
READ ALSO:
Source: www.bing.com
Images credited to www.bing.com and 25.media.tumblr.com